Win10系统修改用户名以及C盘下Users用户名实操手册(实测有效)
当然,前提先说下如无必要,不建议修改C盘user下用户名,毕竟重装系统可能就在那一瞬间。我们要理解里面的原理,逻辑关系就会好操作很多了。再次申明,目前这只是针对Win10的实操,Win11的操作会有一些不同,空了再整理一份出来给大家做参考。
其实我们一般修改用户名有两种,大部分是第一种:
1、修改我们计算机名称,这个简单就不赘述(直接右键计算机属性里面即可更改后重启生效);
2、计算机名称可以随意更改,但你之前建立的用户名却不会随着更改,比如你原先用户名是王五wangwu,要修改成张三zhangsan使用,那C盘下面文件路径显示C:\Users\wangwu\Downloads,而不是C:\Users\zhangsan\Downloads,非专业人士或强迫症的人可以忽略!
好,直接进入正题。
一、更改C盘下用户名的操作配置
C:\Users
1、先修改注册表:
Windows键+R打开运行,输入regedit,点击确定打开Windows注册表管理器
依次展开HKEY_LOCAL_MACHINE\SOFTWARE\Microsoft\Windows NT\CurrentVersion\Profilelist,在Profilelist下的文件夹对应系统中用户,而文件夹中ProfileImagePath值是指向每个用户文件夹的地址,一个个点击查看(S-1-5开头),找到之前用户名用户的对应所在的ProfileImagePath值。如下图所示,双击要更改的ProfileImagePath的值,修改成你想要的用户名,我这边是改成zhangsan为例,改完之后点击确定,重启电脑;
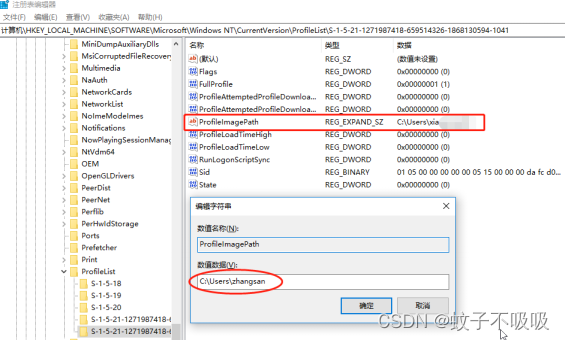
2、更改C盘下用户文件夹名称
2.1 重启电脑后,登录进原用户后会提示“无法登入到你的账户”,如下图,此时我们可以先不用动;
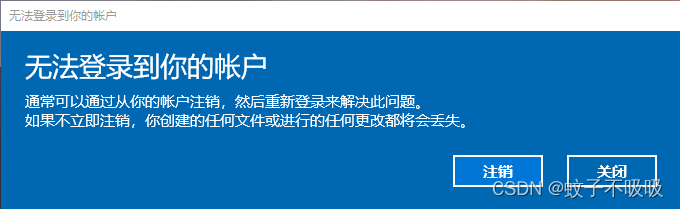
2.2 直接按WIN+R组合键,点击右下角的浏览进入浏览页面,进入下图路径,直接右键重命名要更名的文件夹即可(用户名要和第一步注册表里的修改一致)
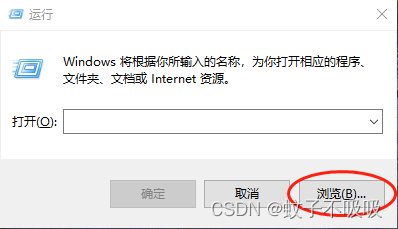
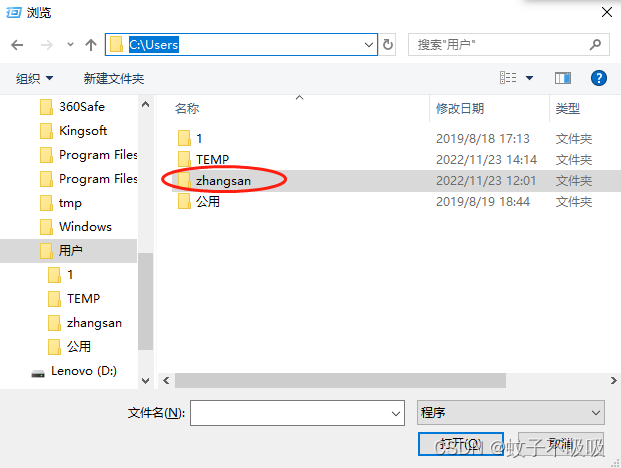
二、更改程序的配置文件路径
1、上面修改完之后,我们要在系统里面匹配下所有之前安装的程序路径做匹配,打开路径:C:\Windows\System32
找到cmd.exe,右键以管理员身份运行;
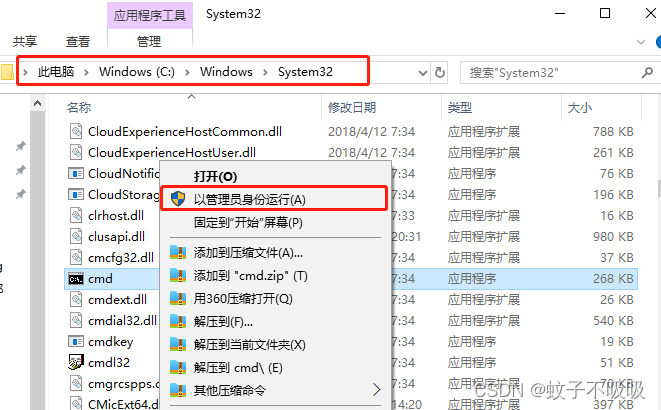
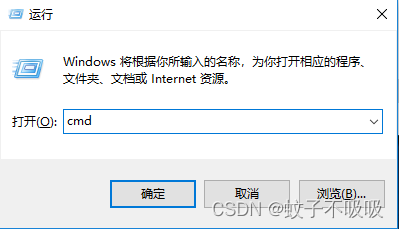
2、在命名页面上输入并执行:
mklink /J C:\Users\***(以前用户名) C:\Users\zhangsan
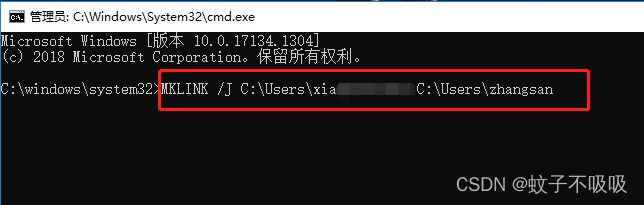
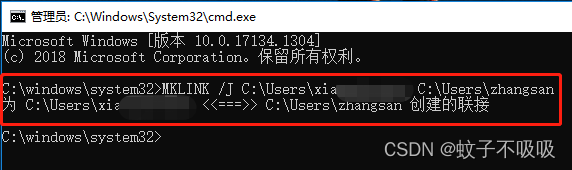
以上,整个修改已经完成,可以正常重启启动即可使用。
最后再唠叨说下,如无必要不建议修改,毕竟不太熟悉的人很容易让系统崩溃重装,另外就是真的操作失误或修改不成功,也是可以在第一环节,将用户名修改成以前的,再将注册表还原以前的用户名值,这样重启系统也可以恢复正常,想借机重装系统除外。
Win11涉及到安全加固,可能有些步骤需要先授权才能修改,所以有条件资源的话用虚拟机多验证下即可。
最后一句,改名有风险,且行且珍惜。
- 本文标签: 其他
- 本文链接: http://www.it586.cn/article/846
- 版权声明: 本文由miger原创发布,转载请遵循《署名-非商业性使用-相同方式共享 4.0 国际 (CC BY-NC-SA 4.0)》许可协议授权
